
Step 1: Press the Windows + R keys together to open Run. Step 3: Right-click your graphics card and choose Update driver. Step 2: Double-click the Display adapters category to view your device. Step 1: Right-click the Start button and select Device Manager. Step 3: Click the Experience tab, then uncheck the Persistent bitmap caching option. Click the drop-down menu to choose the True Colour (24-bit) mode and click Connect. Step 1: Type Remote Desktop Connection in the Search box and click Open. Click the drop-down menu under Display resolution and change it.įix 3: Change the Color Depth of the Remote Session

Step 2: Go to System > Display > Scale and layout. Step 1: Press the Windows + I keys together to open the Settings application. Step 2: Find Remote Desktop Services and right-click it to choose Restart. Type services.msc and click OK to open the Services application. Step 1: Press the Windows + R keys together to open the Run box.
#Remotepc blank host screen how to
How to Fix Remote Desktop Black Screen on Windows 11/10 Fix 1: Restart Remote Desktop Services
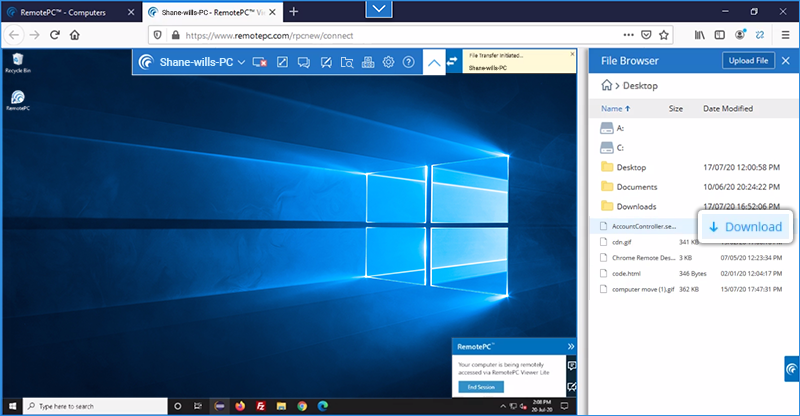



 0 kommentar(er)
0 kommentar(er)
